Toate fișierele FreeBibleimages descărcate încep cu prefixul FB_ (FB urmat de underscore și de titlul întâmplării).
Dacă nu se setează altfel, browser-ele de web moderne salvează fișierele în folder-ul Downloads (Descărcări) de sub utilizatorul dvs. Dați clic pe Finder de la partea stângă jos a ecranului (primul pictogram de la stânga în Dock). Dați clic pe Downloads de pe partea stângă a ecranului, sub Favorites. În listă vor apărea fișierele descărcate recent.
Puteți să deschideți și meniul Finder din partea de sus a ecranului, apoi alegeți Downloads din meniul Go. Sau: partea dreaptă a dock-ului are propria opțiune Downloads, imediat la stânga lângă pictograma Coș de gunoi. Atingeți pictograma Downloads pentru a deschide un meniu cu toate elementele descărcate recent.
Dați clic pe pictograma Downloads (săgeată care arată spre jos) din bara de titlu din Safari. Veți vedea o listă cu fișierele descărcate. Localizați fișierul FreeBibleimages descărcat având prefixul FB_, apoi alegeți pictograma rotundă de mărire pentru a vizualiza fișierul din locația sa de pe calculator.
Programul Spotlight poate fi accesat de oriunde pe un Mac apăsând butoanele Command + Spațiul, care va afișa Spotlight. Tastați FB_ pentru a localiza un fișier FreeBibleimages descărcat. Sau: dați clic pe Finder de la partea stângă jos a ecranului (primul pictogram de la stânga în Dock). Puteți da clic pe pictograma Mărire (dreapta sus) din bara de meniu pentru a accesa Spotlight sau puteți alege Find din meniul File.
Fișierele PowerPoint pot fi deschise cu PowerPoint for Mac, OpenOffice (și produsele secundare NeoOffice, LibreOffice, și Oracle Office), Apple Keynote și Google Docs. Pentru a găsi aplicațiile potrivite pentru dvs., dați clic cu butonul din dreapta pe fișierul PowerPoint în Finder, apoi selectați Open With. Sau: dacă folosiți Mac OS 10.5 sau versiune mai nouă, puteți selecta fișierul PowerPoint printr-un clic pe acesta, apoi apăsând butonul Spațiu al tastaturii pentru a-l deschide în Quick View.
Dacă dați dublu-clic pe un fișier PowerPoint, și acesta nu se deschide în aplicația dorită, mergeți la Finder, și dați clic cu butonul drept (sau Control + clic) pe fișier. Selectați Get Info, apoi în ecranul următor alegeți Open With. Setați această opțiune la PowerPoint, și dați clic pe Change All.
Dacă nu aveți PowerPoint for Mac, mai bine descărcați o versiune PDF a întâmplării de la FreeBibleimages. Dacă aveți Apple Keynote, puteți descărca o prezentație Keynote în loc de un PowerPoint.
În PowerPoint, mergeți la meniul SlideShow, și alegeți opțiunea Play From Start sau Play From Current Slide. Puteți avansa la următoarea imagine folosind bara de spațiu de pe tastatură, săgeata dreapta sau dând clic pe butonul stâng de la mouse. Pentru a vă întoarce la un diapozitiv, apăsați tasta săgeata dreapta.
Dacă apăsați tasta B în timp ce se expune setul de diapozitive PowerPoint, ecranul va deveni negru (sau apăsați W pentru a-l face alb). Acest lucru este folositor atunci când vreți ca focusul să se întoarcă la prezentator. Dacă sunteți gata să continuați, apăsați aceeași tastă (B sau W), și imaginea va reapărea.
Pentru a termina prezentația înaintea ultimei imagini, apăsați tasta Escape de pe tastatură sau dați clic cu butonul drept pe prezentație și alegeți End Show.
Fișierele PDF se deschid implicit în Mac Preview Application. Dacă aveți Adobe PDF Viewer sau Adobe Acrobat, puteți deschide aceste programe, apoi alegeți Open din meniul File și localizați fișierul PDF pe care doriți să-l deschideți. Pentru a schimba aplicația care deschide fișierele PDF implicit, dați clic cu butonul drept (sau Control + clic) pe fișier. Selectați Get Info, apoi în ecranul următor alegeți Open With. Setați această opțiune la software-ul dorit, și dați clic pe Change All.
Dacă vizualizați fișierul PDF în Preview, din meniul View alegeți ori SlideShow, ori Enter Full Screen. Dacă vizualizați fișierul în Adobe PDF Viewer sau Adobe Acrobat, din meniul View puteți alege Full Screen Mode (sau folosiți Command + F). Folosiți tasta săgeată dreapta pentru a avansa cu imaginile, iar tasta săgeată stânga pentru a merge înapoi. Folosiți tasta Escape pentru a ieși din modul Full Screen sau SlideShow.
Pentru a deschide și a edita fișierele, aveți nevoie de aplicația Apple Keynote pe calculator sau app-ul Apple Keynote instalat pe telefonul mobil. Dacă nu aveți Keynote, lansați Preview Application pe calculator, apoi alegeți din meniul File opțiunea Open, apoi localizați fișierul Keynote. Sau: localizați un fișier Keynote, apoi apăsați Spațiul pentru a-l deschide în Quick View (Vizualizare rapidă).
Când fișierul este deschis în aplicația Keynote, apăsați pe pictograma Play pentru a arăta îmaginea curentă. Dacă țineți tasta Alt apăsat în timp ce apăsați Play, prezentația va începe de la prima imagine. Sau: mergeți la meniul Play și selectați Play SlideShow. Avansați la imaginea următoare apăsând tasta Săgeată dreapta sau jos, și mergeți înapoi cu o imagine apăsând tastele Săgeată stânga sau sus. Puteți folosi și bara Spațiu sau Paranteza dreapta pentru a avansa între imagini. Când sunteți în modul SlideShow, apăsați tasta Semnul întrebării pentru a vedea alte opțiuni disponibile în timpul vizualizării unei prezentații. Apăsați aceeași tastă pentru a ieși din această listă.
Apăsați pictograma Play pentru a începe expunerea de diapozitive. Atingeți ecranul o dată pentru a avansa la următoarea imagine. Sau: trageți cu degetul de la dreapta la stânga pentru a avansa și de la stânga la dreapta pentru a merge înapoi.
Dați dublu-clic pe fișierul arhivat (zip), și fișierul sau folder-ul se va despacheta în același folder în care era fișierul zip. Noul element despachetat va avea aceeași denumire ca și fișierul original.
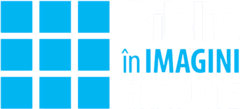
Suntem o echipă de creștini, care creează o călătorie vizuală prin Biblie ca și resursă menită să fie folosită în învățarea tuturor vârstelor – resursă descărcabilă gratuit de oricine, oriunde și oricând. FreeBibleimages este o fundația caritativă înregistrată în Regatul Unit (1150890).
Toate imaginile sunt gratuite pentru ca dvs. să le puteți folosi în scopuri educaționale. Condițiile re-folosirii imaginilor sunt stabilite în Termenii de descărcare pentru fiecare set în parte. Pentru mai multe informații, citiți Întrebările frecvente.
Abonați-vă la buletinul nostru informativ și fiți primul care află când apar noi întâmplări online. Politica de confidentialitate vă explică modul în care avem grijă de datele dvs.
E info@freebibleimages.org
W www.freebibleimages.org (Site-ul original în limba engleză)
Dacă aveți probleme cu accesarea sau descărcarea fișierelor, vă rugăm să consultați Paginile de ajutor, unde găsiți indicii și instrucțiuni.
