Toate fișierele FreeBibleimages descărcate încep cu prefixul FB_ (FB urmat de underscore și de titlul întâmplării).
Dacă nu se setează altfel, browser-ele de web moderne salvează fișierele în folder-ul Downloads (Descărcări) de sub utilizatorul dvs. Pentru a vizualiza folder-ul Downloads (Descărcări), deschideți programul Explorer, căutați folder-ul Downloads (Descărcări) – sub Favorites (Favorite) din partea stângă a ferestrei. Va apărea o listă cu fișierele descărcate recent.
Dacă folosiți Microsoft Edge, apăsați Ctrl + J pentru a vizualiza fișierele descărcate de dvs. sau apăsați butonul View downloads (Vizualizare descărcări) în partea de jos a ferestrei.
Dacă folosiți Internet Explorer, apăsați butonul Tools (Instrumente), apoi selectați View Downloads (Vizualizare descărcări). Sau: apăsați Ctrl + J.
Dacă folosiți Firefox, Chrome sau Opera, Ctrl + J va afișa descărcările recente.
Găsiți bara de căutare de pe calculatorul dvs. Aceasta poate fi găsită în Explorer (denumit și Windows Explorer în versiunile mai vechi ale Windows-ului) sau în bara de activități din Windows 10. În Explorer dați clic pe pictograma „My Computer” din partea stângă (sau dați clic pe opțiunea „Oriunde” în versiuni anterioare). În bara de căutare scrieți „FB_” pentru a localiza toate fișierele FreeBibleimages de pe calculatorul dvs.
Fișierele PowerPoint pot fi descărcate de pe FreeBibleimages în două mărimi: în proporție 4:3 și în proporție 16:9 pentru ecran lat. Alegeți mărimea care corespunde ecranului pe care-l veți folosi.
Dacă aveți Microsoft PowerPoint instalat, dați dublu-clic pe fișierul dorit pentru a-l deschide. Sau, dacă PowerPoint este deschis, alegeți opțiunea Open (Deschide) din meniul File (Fișier) și căutați fișierul PowerPoint.
Dacă întâmpinați probleme, dați clic cu butonul din dreapta pe fișierul PowerPoint pe care vreți să-l deschideți. Alegeți „Open with” („Deschidere cu”), apoi „Choose Default Program” („Alegere program implicit”). În lista cu programele recomandate, selectați „Microsoft Office PowerPoint” (sau Client Virtualization Handler). Bifați caseta de selectare „Always Use The Selected Program To Open This Kind Of File” (Programul selectat va deschide întotdeauna acest tip de fișier), apoi dați OK.
Dacă nu aveți PowerPoint instalat pe calculator, puteți deschide și vizualiza prezentații PowerPoint folosind PowerPoint Online sau o aplicație mobilă. Dacă aveți cont Microsoft sau un cont Office 365 la locul de muncă sau la școală, puteți vizualiza sau edita prezentații PowerPoint gratuit într-un browser web sau salvând fișierul pe OneDrive sau Dropbox sau folosind PowerPoint Online pentru a-l deschide. Unele aplicații de telefon mobil Office permit deschiderea documentelor PowerPoint pe dispozitivul dvs. Prezentațiile PowerPoint încărcate pe Google Slides se pot și ele vizualiza și edita online.
Mergeți la meniul SlideShow (Expunere de diapozitive), și selectați una dintre opțiunile „Play from Start” (Redați de la început) sau „Play from Current Slide” (Redați de la diapozitivul curent) sau folosiți butonul F5 de pe tastatură pentru a expune prezentația automat de la început.
Puteți avansa la următoarea imagine folosind bara de spațiu de pe tastatură, săgeata dreapta sau dând clic pe butonul stâng de la mouse. Pentru a vă întoarce la un diapozitiv, apăsați tasta săgeata dreapta. Dacă dați clic cu butonul drept pe ecranul prezentației, puteți alege „Next” (Următorul), „Previous” (Anteriorul) sau o opțiune din meniul „Go to Slide” (Salt la diapozitiv). Puteți să terminați prezentația oricând, dacă apăsați butonul Escape de pa tastatură sau apăsând butonul drept de la mouse și alegând „End Show” (Încheiere expunere).
Pentru a deschide un PDF în Windows, aveți nevoie de Adobe Acrobat Reader sau un alt cititor de PDF instalat pe calculator. Ar trebui să aveți deja Acrobat Reader pe calculator, dar dacă nu aveți, acesta poate fi descărcat gratuit de pe pagina Adobe. După ce instalați un cititor PDF pe calculator, orice fișier PDF se va asocia cu acel program, și ar trebui să se deschidă dacă dați dublu-clic pe fișier. Sau: deschideți Adobe Reader sau orice alt program cititor de PDF, apoi selectați Open (Deschide) din meniul File (Fișier), și localizați fișierul PDF.
Dacă deschideți fișierul PDF în Acrobat Reader sau Adobe Acrobat, veți avea butoane Next Page (Pagina următoare) și Previous Page (Pagina anterioară) în bara de instrumente Page Navigation (Navigare între pagini). Puteți să tastați un număr în câmpul Page Number (Număr pagină), apoi apăsați Enter pentru a naviga direct la acea pagină. Folosiți tastele săgeată, bara de defilare și celelalte opțiuni pentru a naviga înainte sau înapoi cu mai multe pagini într-un PDF.
Microsoft are suport ZIP încorporat (sub denumirea „compressed folders” – „foldere comprimate”) în versiunile sistemelor de operare Windows începând cu anul 1998. Astfel trebuie doar să dați dublu-clic pe fișierul zip (cu un pictogram cu fermoar) pentru a le despacheta și a le deschide. Notați, că, în funcție de felul în care Windows-ul a fost configurat pe calculatorul dvs., se poate să vedeți sau să nu vedeți extensia .zip.
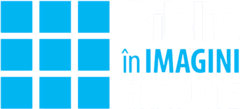
Suntem o echipă de creștini, care creează o călătorie vizuală prin Biblie ca și resursă menită să fie folosită în învățarea tuturor vârstelor – resursă descărcabilă gratuit de oricine, oriunde și oricând. FreeBibleimages este o fundația caritativă înregistrată în Regatul Unit (1150890).
Toate imaginile sunt gratuite pentru ca dvs. să le puteți folosi în scopuri educaționale. Condițiile re-folosirii imaginilor sunt stabilite în Termenii de descărcare pentru fiecare set în parte. Pentru mai multe informații, citiți Întrebările frecvente.
Abonați-vă la buletinul nostru informativ și fiți primul care află când apar noi întâmplări online. Politica de confidentialitate vă explică modul în care avem grijă de datele dvs.
E info@freebibleimages.org
W www.freebibleimages.org (Site-ul original în limba engleză)
Dacă aveți probleme cu accesarea sau descărcarea fișierelor, vă rugăm să consultați Paginile de ajutor, unde găsiți indicii și instrucțiuni.
